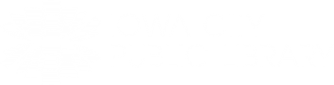Posted by Brent on Monday, Jul 2, 2018
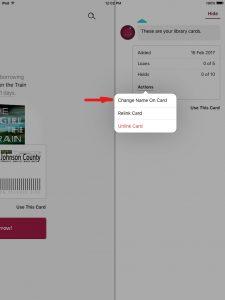
One nice feature with Overdrive's newer Libby app that is not available with the Overdrive App (as far as I know) is the ability to add multiple cards. For example, if you have a family iPad, each family member can add his or her card. All the titles appear together on your shelf. When you check out new items, you can choose which card to put them on. However, there is one key step. In order to distinguish between the cards, you have to rename each card as you put it in, otherwise they will all show up as a "linked card" which can lead to confusion.
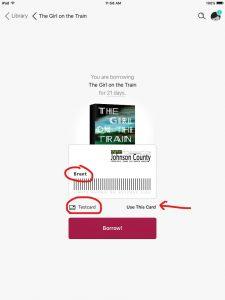
All of the card management options appear under the "libby" icon in the upper right corner. After you add a card, tap on the card and then under 'actions", choose "change name on card". Do this for each card you add. Later when you go to checkout a new title you can choose which card you want. See the screenshot at left. One card is selected by default, but you can choose a different one. I found this very confusing at first. I didn't realize that it was listing two cards. Also, on your shelf, if you have renamed both cards, you can click on each title to see which card it's checked out under.