Posted by Anne M on Tuesday, Jan 17, 2017
The My List option allows you to create a list of items (books, DVDs, CDs, anything in the catalog) that you can reference later. I use it to keep track of books I would like to read at some point, especially since I always max out my holds. You can create multiple lists, so if you want to create a list of mysteries or travel books or holiday cookbooks, you can create a list for each topic.
Adding an Item to a List/Creating a New List
When you found what you want to add to a list, under additional actions, click on the icon of the shopping basket.
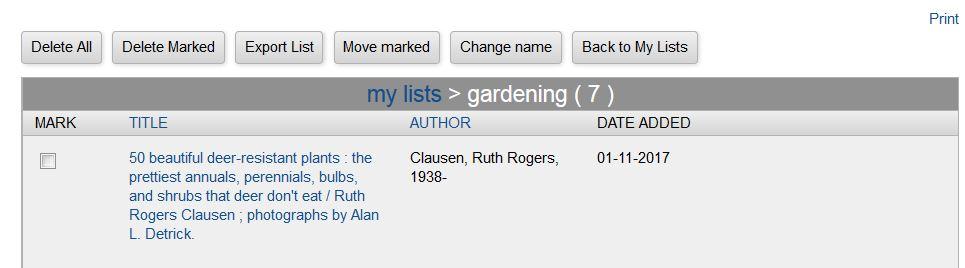
Adding multiple items at this phase is probably best because it puts it in your basket. To see the selected records, click on My Basket on the top, right-hand corner–next to where you access your account. Then you decide what to do there from adding it to a list to placing the items on hold to emailing yourself a shelf list.
To save these items to a list, click on Save to List.

If you are adding to a list you have already set up, there is a drop down menu to choose your list from. Click on Add.
If you want to create a new list, underneath the Add button, there is a tiny, little Save to new list option.

Choose a name for your list and if you would like, a description.
And voila! You’ve made a list.
Viewing and Managing My Lists
To view and manage your lists, click on your name in the top right hand corner to access your account.
On your account page, click on the My Lists option. This will give you a list of your lists. You can click on the box next to a list if you wish to delete a list (this will delete all the items in that list as well).
For more options, click on the name of the list. From here you can view the items in your list. Clicking on the title will bring you to the record of that item in the catalog.
You can also delete individual items from the list by clicking the box next to each item and clicking the Delete Marked button.
If you would like to email the list to yourself, click on Export My Lists. It’ll bring you to a new page where you choose the detail amount of the records (full display vs. brief display), your email address, and if you want all or only a selected number of items included in the email.
You can also move items to other lists (Move marked) and change the name and description of your list (Change name).

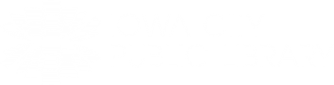

Kristy Harvey's books are always sugary--like a Southern ice tea. If you want a book to end all wrapped up with a nice bow where everyone finds love, happiness, and their problems resolved, you can't go wrong with this book or with any Harvey's others. This one takes on family histories revolving around a centuries-old family beach house on the coast of North Carolina. The house has been shut up for decades after the tragic deaths of Keaton's grandparents--a tragedy that stung so hard, no one can bare to face the house and its contents. Keaton arrives to get the house ready to sell on behalf of her mother and uncle--it's time to let go. Of course it isn't time to let go, not when Keaton finds journals from her grandparents and meets with her grandmother's friends, uncovering their lives and what they meant to the community. And it becomes harder to let the house go up for sale when she's sort of following for the neighbor... I really loved the description of the rooms stuck in the mid-1970's. -Anne M