Posted by Anne M on Tuesday, Nov 21, 2017
Always wanted to keep track of what you borrowed from the Iowa City Public Library? There are a couple of ways to do this, depending on what you are borrowing.
Reading History in Library Catalog/Account
If you are checking out books, DVDs, compact discs, or anything that is in a physical state, turn on your Borrowing History in your account. Turning on this option will save everything you check out from ICPL as long as we have it in the collection.
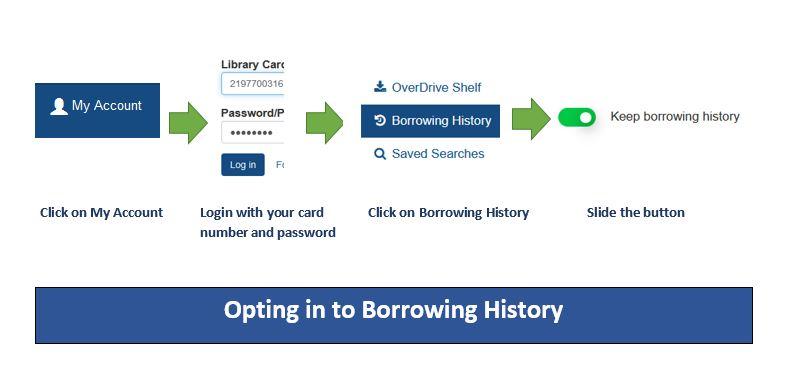
You can manage this list and delete items you no longer wish to reference. You can also search, sort, change the display, or export your borrowing history.
You can opt out of the Borrowing History option at any time. To stop saving your reading history, slide the button back away from "Keep borrowing history." You will be prompted to confirm as this step will delete all items in your current history and stop saving any new borrowed items.
eBooks and eAudio in OverDrive
If you are checking out and downloading eBooks and eAudio from ICPL, OverDrive has two ways of keeping track of your reading history. If you are using the Overdrive website, you can find this information by clicking on "My Account" and then choose "History." There will be a list of everything you've borrowed from OverDrive and the dates that you checked them out. OverDrive's reading history began in October of 2017, so only includes information starting from that date.
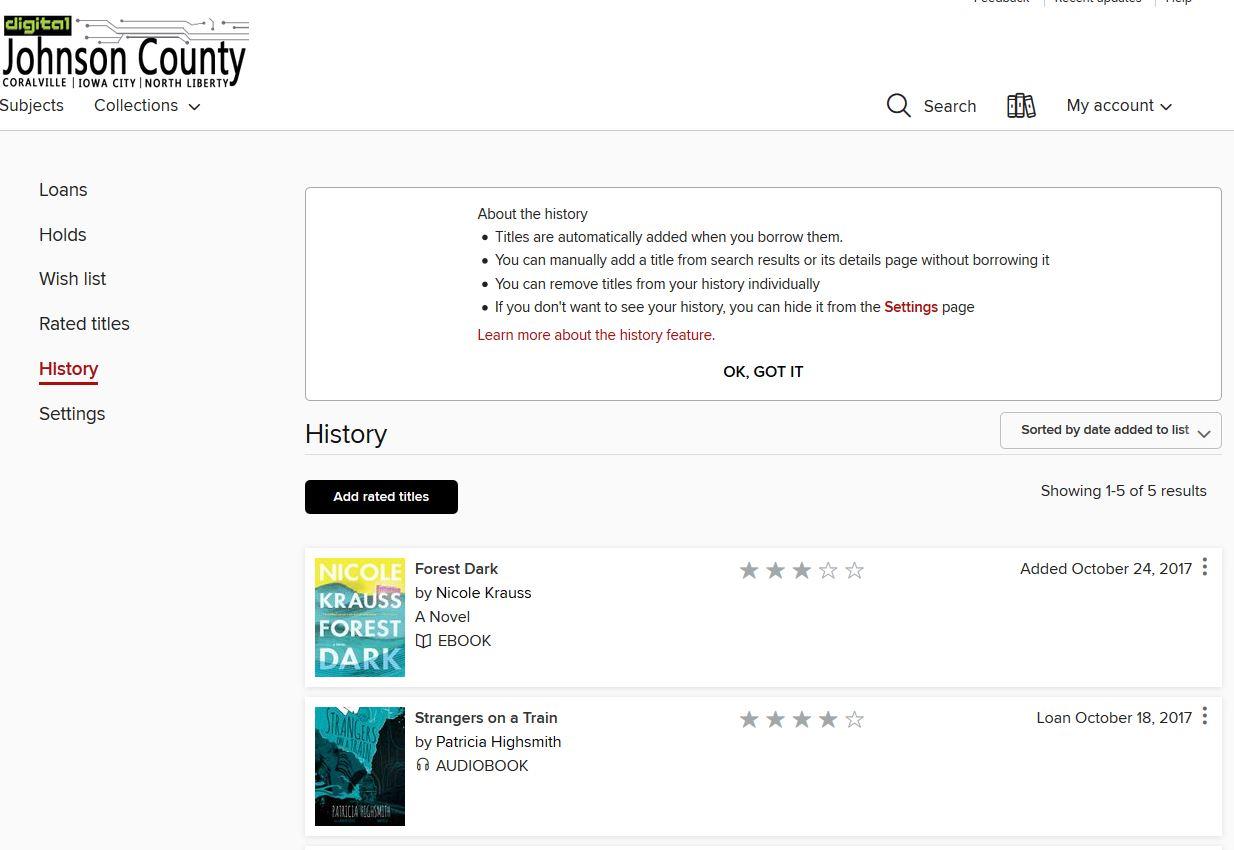
OverDrive automatically keeps track of your reading history--this is an opt-out service, which means if you don't want to keep this information, you have to turn it off yourself. To do this, go to your settings and uncheck the box next to "History."
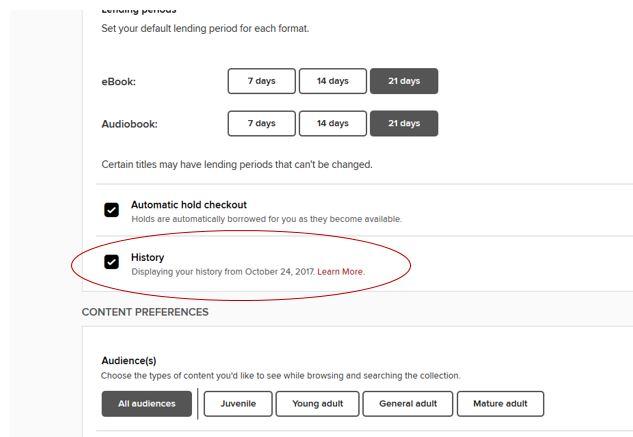
Reading List in Libby
The OverDrive app, Libby, has different features than the website. Your reading history isn't really just a list of the books you've borrowed, but a list of activities you've completed in the app as part of your timeline, including what you've borrowed, what you've returned, and what you placed a hold on. You can find this list by tapping on the clock at the bottom. This will bring you to the timeline. Loans captures your borrowed items.
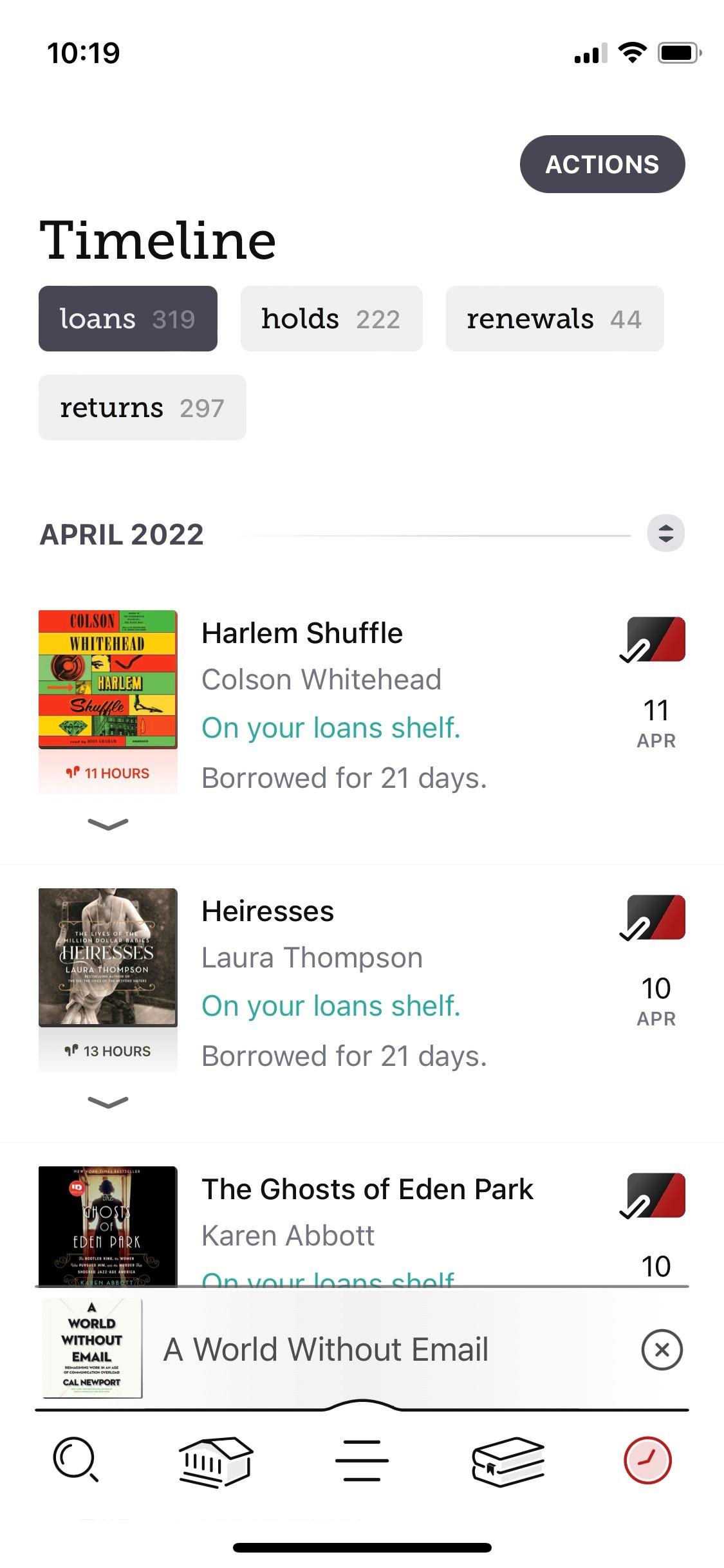
Like the OverDrive website, Libby automatically captures this data, so if you would prefer the app not to, tap on "Actions" at the top and choose "Disable Activity Recording." You can also "Remove All Activities" to remove any prior information.
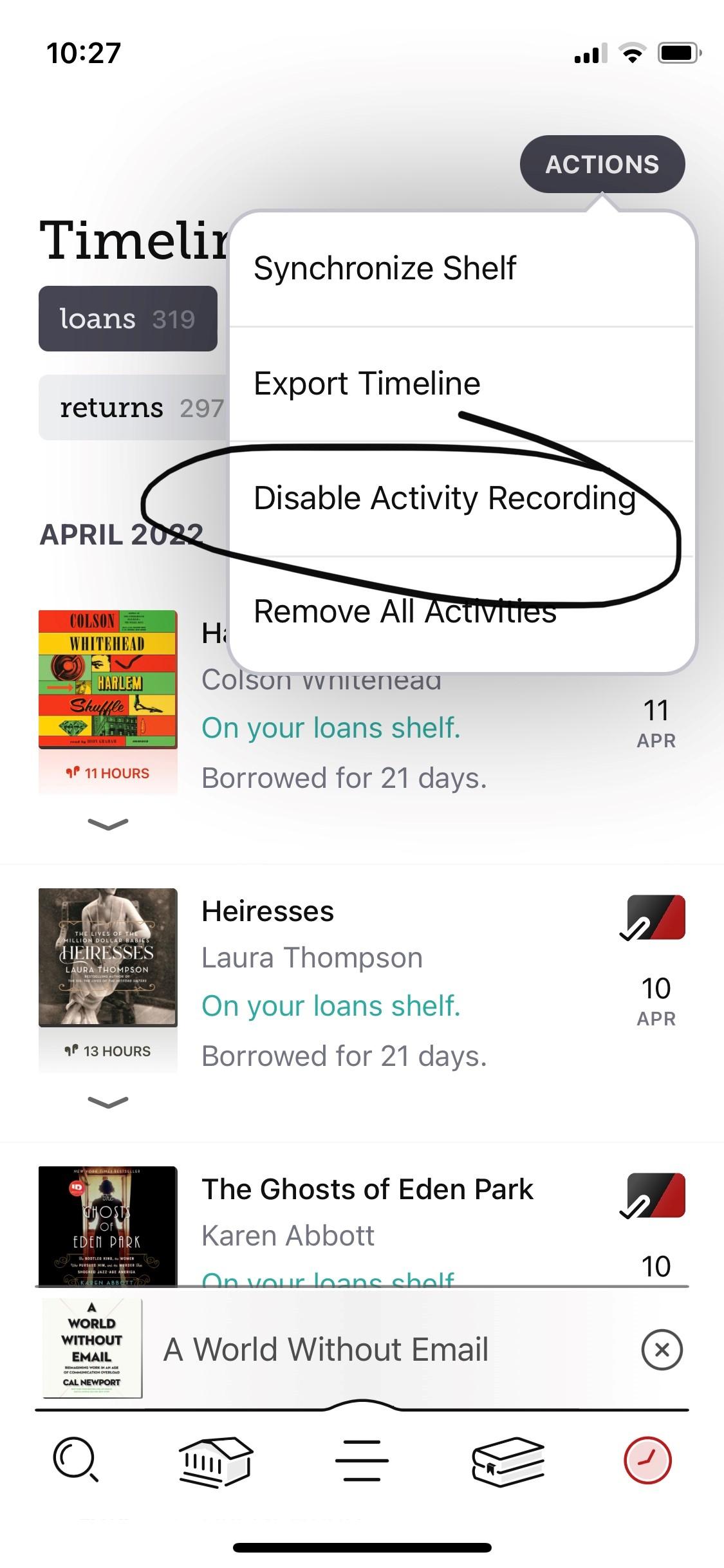
If you have the Activity timeline activated, Libby also tells you your history with a book right at the title level. When you click on a title to check out, place a hold, or read more about it, a borrowing history section is available underneath the action items. If you turn off the Activity Recording and clear your timeline, this information goes away.
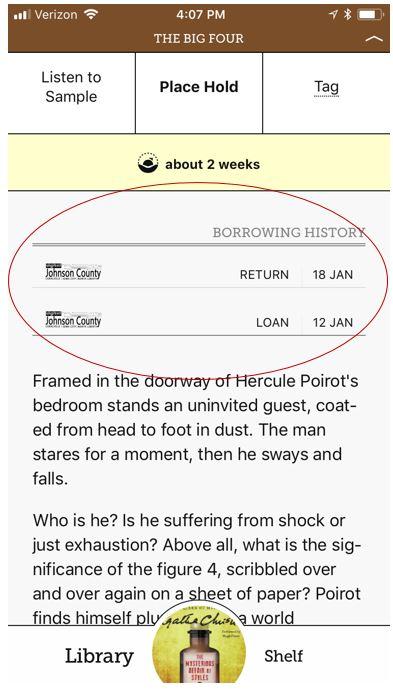
Need help? Contact us at 356-5200 or through email or chat. Happy reading!
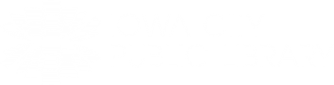

I really enjoyed this book. Of course, I would--it's set during World War I. I’m intrigued by this time period: the world was going through such drastic changes. Arden explores this “brave new world” theme well. This book is pretty clever, but it is also riveting. -Anne M